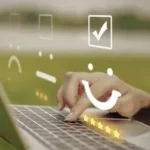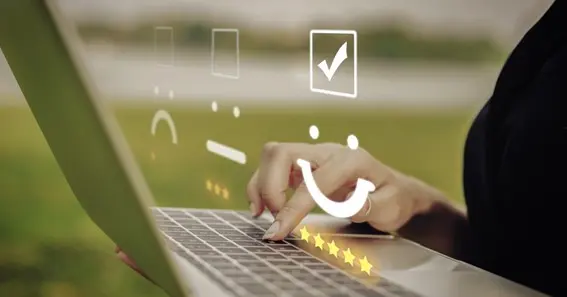
Finance
Tripoint Lending Reviews And Its Pros And Cons
Tripoint Lending reviews are for those who are looking for personal loans from Tripoint. In the below article, we will …
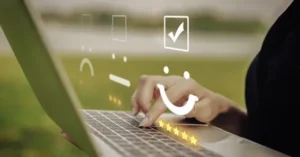
Tripoint Lending Reviews And Its Pros And Cons
Anthony Rowland
Tripoint Lending reviews are for those who are looking for personal loans from Tripoint. In …
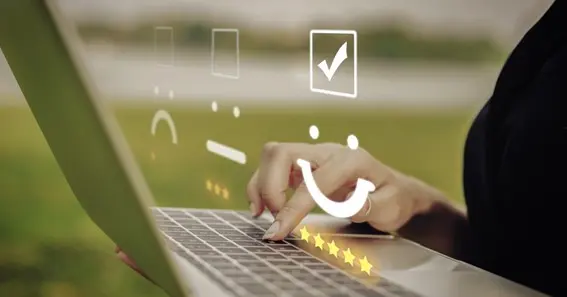
Tripoint Lending Reviews And Its Pros And Cons
Also Read : Blog
Also Read : Terms and Conditions
Tripoint Lending reviews are for those who are looking for personal loans from Tripoint. In …